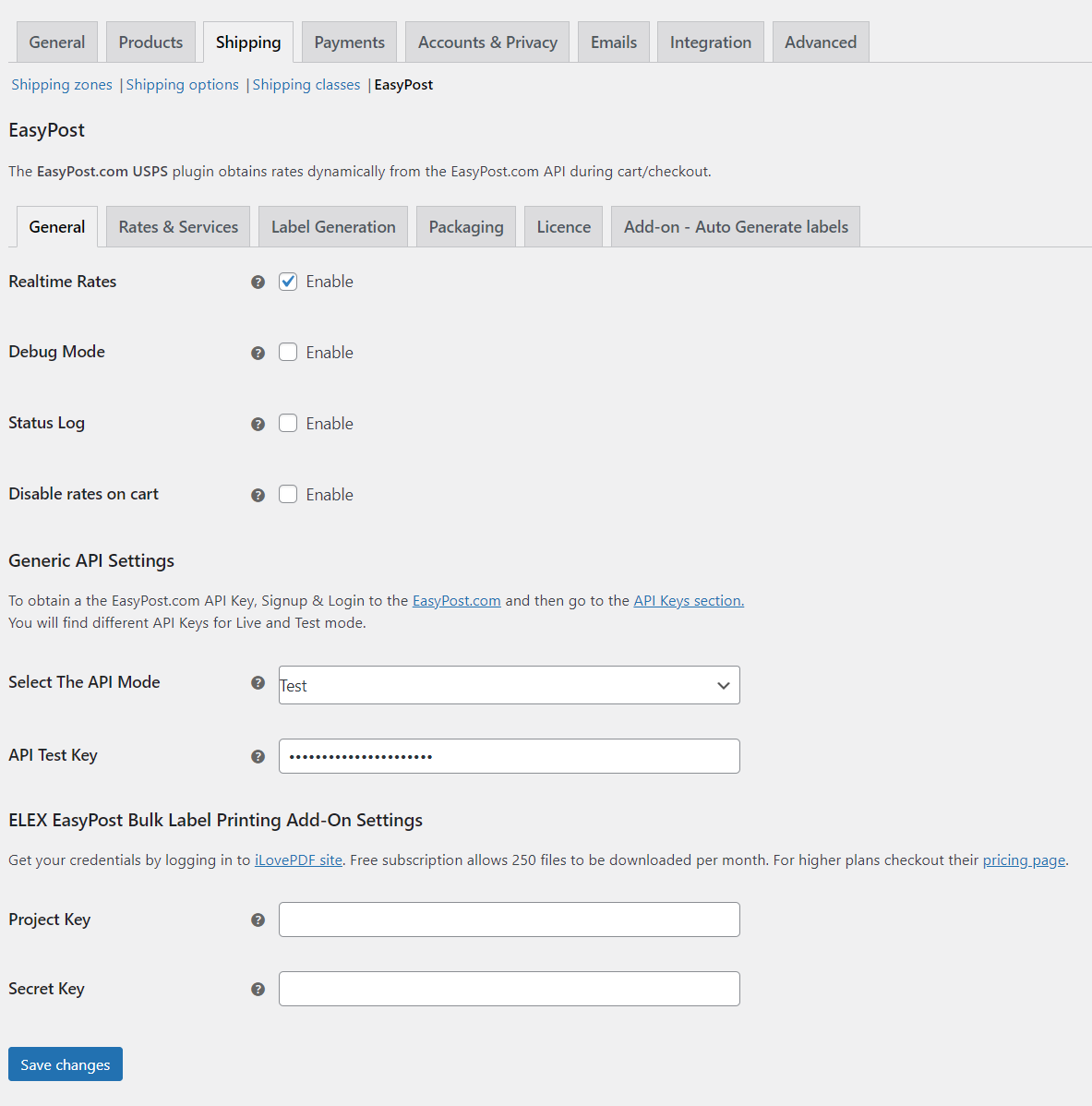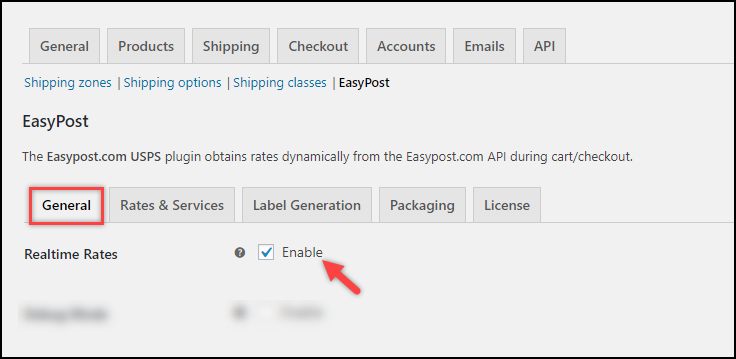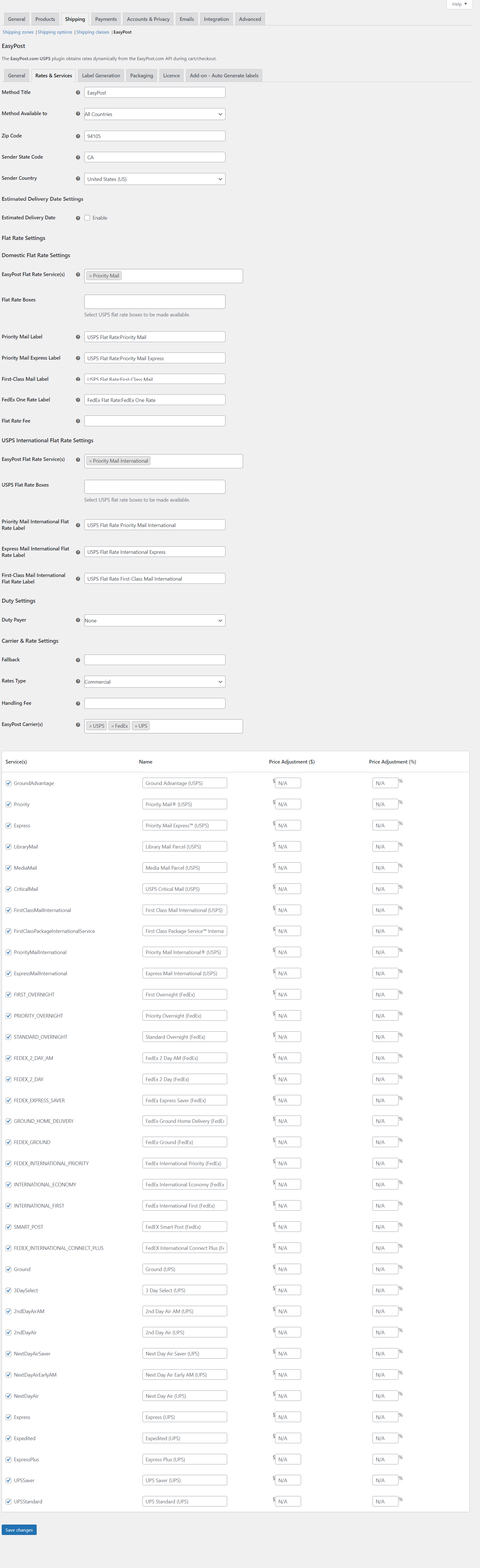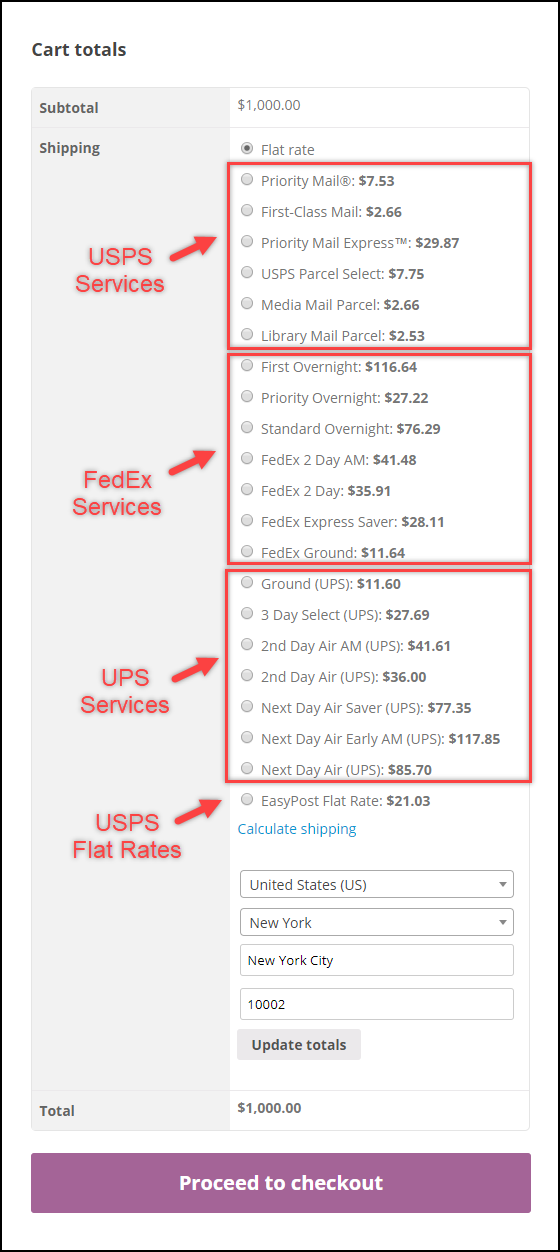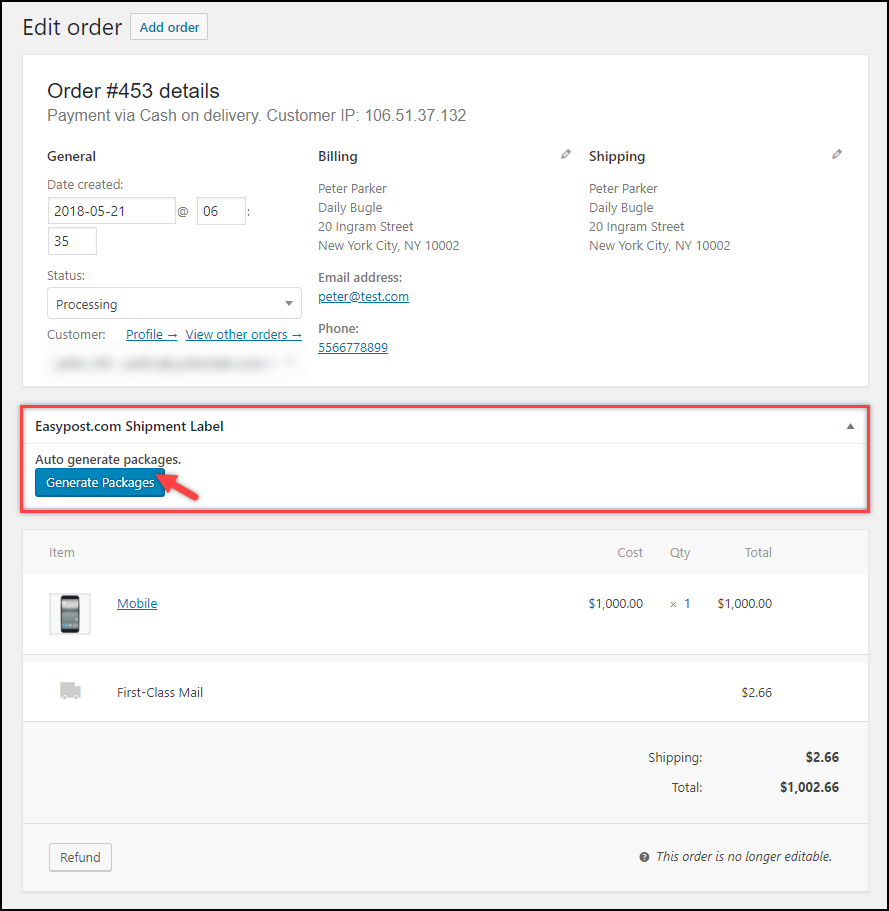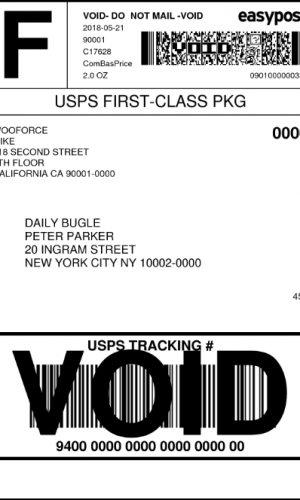Please follow these steps and see the plugin in action.
Go to Plugin Settings
You can navigate to the plugin settings in two ways:
- Dashboard > WooCommerce > Settings > Shipping > EasyPost (or)
- Dashboard > Plugins > Installed Plugins > ELEX EasyPost WooCommerce Extension > Settings.
Enable Real-time Rates
Enable the Real-time Rates setting in the General settings tab to access real-time rates from USPS, FedEx, and/or UPS.
To know more information on other generic settings, read the General settings section of the product documentation.
Configure Rates & Services Settings
Configure USPS, FedEx, and UPS shipping services in the Rates & Services tab.
You can enable or disable the desired shipping carrier and their services, set up price adjustments, Flat rate settings, and other relevant settings.
For detailed information, read the Rates & Services Settings section of the setting up documentation.
USPS, FedEx, & UPS Real-time Rates in Action
Follow the below steps for testing USPS, FedEx, & UPS Real-time Rates:
- Head to the shop page.
- Add an item to the cart and move to the Cart page.
- Update the shipping address on the shipping calculator to access the USPS, FedEx, and UPS real-time rates and services.
- Consequently, you may also see the USPS flat rate, if the service is available for your entered shipping address.
- Next, proceed with the Checkout, enter billing/shipping address details and complete the order transaction.
Generating Packages
After the order is placed, follow the below steps for printing Shipping Label:
- Go to WooCommerce Orders page and select the order for which you want to print a shipping label.
- In the individual order page, scroll down to find EasyPost.com Shipment Label meta-box.
- Click on Generate Packages button to start the process.
For more details, read Label Generation section in the setting up documentation.
Printing Shipping Label
Once the shipment is created successfully, you will receive the shipment tracking ID with package information.
Finally, click on Print Label button to proceed with printing the shipping label.
A sample USPS domestic shipping label is shown on the right.
Video Tutorial
Check out our video tutorial to better understand the plugin features and setup.
Printing shipping labels in Bulk
With our bulk label printing add-on, you can generate multiple shipping labels at once and download them in a single PDF. The add-on settings consist of WooCommerce Order IDs and Order date range, using which you can generate labels in bulk.
Watch the video to know how to bulk print EasyPost labels.
Auto-generating and emailing shipping labels
You can create shipments and generate labels automatically using the auto-generate & email label add-on. The add-on will also allow you to send an email notification to the shop owner and customers. Once the add-on is installed, you can find a new tab in the parent plugin settings as “Add-on – Auto Generate Labels”.
Watch the video to know how to auto-generate and email EasyPost labels.
Print Return Labels
You can generate return labels using the return label add-on. The add-on will also allow you to set a custom return address. Once the add-on is installed, you can find a new tab in the parent plugin settings as “Return Label”.
Contact Us
Check out the product page for more information.
If you have any questions or clarifications, feel free to reach us. We will be happy to help.